Mengaktifkan Google Meet
Pertama, Anda harus sudah terdaftar sebagai pengajar / instruktur di Sekolahkan.com.
Dari menu Dashboard, navigasikan ke menu Pengajar Google Meet > Tetapkan API .

Gulir untuk menemukan Google Meet dan dibagian atas muncul tab. Pilih tab Tetapkan API.
Klik pada tab itu dan sekarang Anda dapat memulai proses integrasi. Setelah langkah ini, Anda perlu mengonfigurasi Kredensial Aplikasi Google dengan membuka jendela browser baru. (Nanti anda akan kembali ke tab Tetapkan API ini)
Mengonfigurasi Kredensial Aplikasi
Untuk terhubung dengan Google Meet, Anda harus membuat Kredensial Google terlebih dahulu. Anda dapat melakukannya dengan mengunjungi Google Developer Console .

Langkah 1 : Dari sudut kiri atas, pilih proyek yang akan digunakan untuk kredensial. Jika Anda belum membuat proyek, silakan ikuti. Jika Anda sudah membuat proyek, silakan lewati ke Langkah 3 .

Langkah 2 : Beri nama proyek , dan jika ada, pilih organisasi . Setelah dibuat, itu akan dipilih sebagai proyek Anda.

Langkah 3 : Dari Dasbor, klik Aktifkan API dan Layanan .

Langkah 4 : Cari Google Kalender di kotak pencarian.

Langkah 5: Klik Aktifkan untuk mengaktifkan API Google Kalender untuk proyek ini.

Langkah 6 : Kemudian, dari dasbor API Google Kalender, klik Buat Kredensial .

Langkah 7 : Dari tipe data, pilih Data pengguna , lalu klik Berikutnya .

Langkah 8: Di bagian Layar Persetujuan OAuth, beri nama aplikasi Anda dan tambahkan email dukungan Pengguna dan email Kontak Pengembang Anda .

Langkah 9: Setelah itu, Anda dapat memilih ID Klien OAuth. Pilih Aplikasi web sebagai jenis aplikasi Anda. Maka Anda harus menyetel URI pengalihan resmi .

Untuk URI pengalihan resmi, kembalilah ke halaman tab Tetapkan API pada dashboard akun Sekolahkan anda.
Langkah 10: Anda akan menemukan link untuk disalin di tab Tetapkan API . Salin tautan itu dan kembali ke jendela konsol pengembang Google.
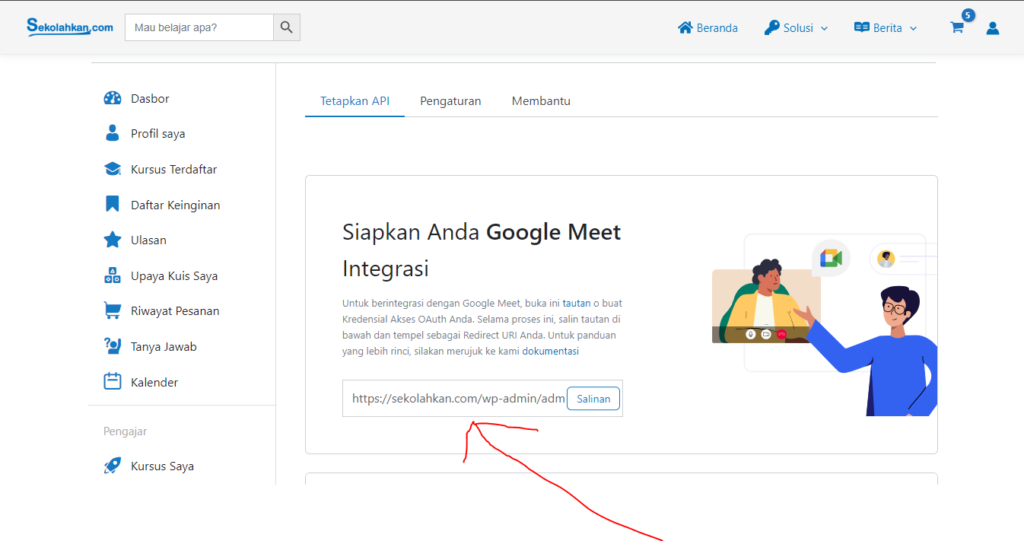
Langkah 11: Tempel tautan di bagian URI pengalihan resmi . Ini adalah URI pengalihan yang dibutuhkan Google Calender API. Tekan Simpan / Save dan Anda telah menyelesaikan tugas tersebut.

Langkah 12 : Setelah membuat kredensial, Anda kemudian dapat mengunduh file JSON dari dasbor kredensial. Cukup klik ikon unduh untuk melanjutkan.

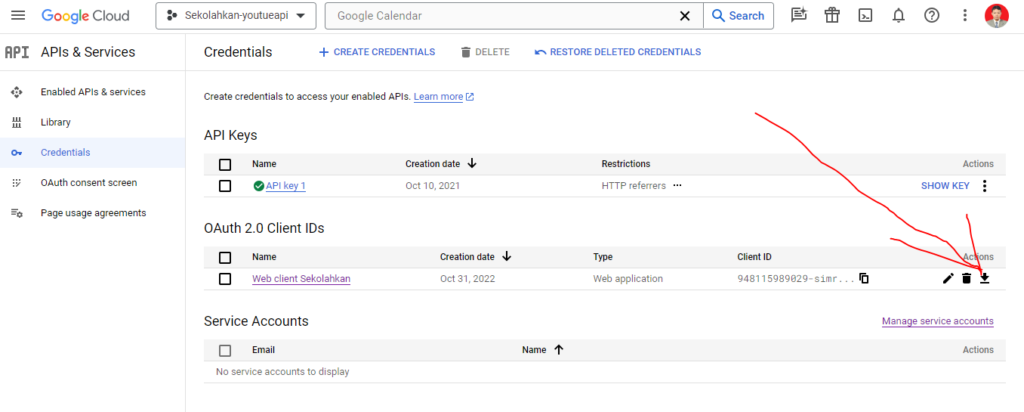
Langkah 13 : Terakhir, klik tab layar persetujuan OAuth lalu klik Publikasikan Aplikasi untuk mempublikasikan aplikasi ini. Melakukan hal ini akan memastikan Anda dapat memberikan izin kepada Sekolahkan dan Google untuk menggunakan integrasi ini pada akun Anda. Ini adalah langkah yang sangat penting, tanpa melakukan ini Anda mungkin mendapatkan kesalahan jadi pastikan untuk melakukan langkah ini.

Menghubungkan ke Google Meet
Setelah Anda memiliki akses ke file JSON, Anda dapat menghubungkan Akun Sekolahkan ke Akun Google Meet hanya dalam beberapa langkah lagi. Silakan kembali ke bagian jendela Dashboard Sekolahkan, yaitu Google Meet > Tetapkan API.
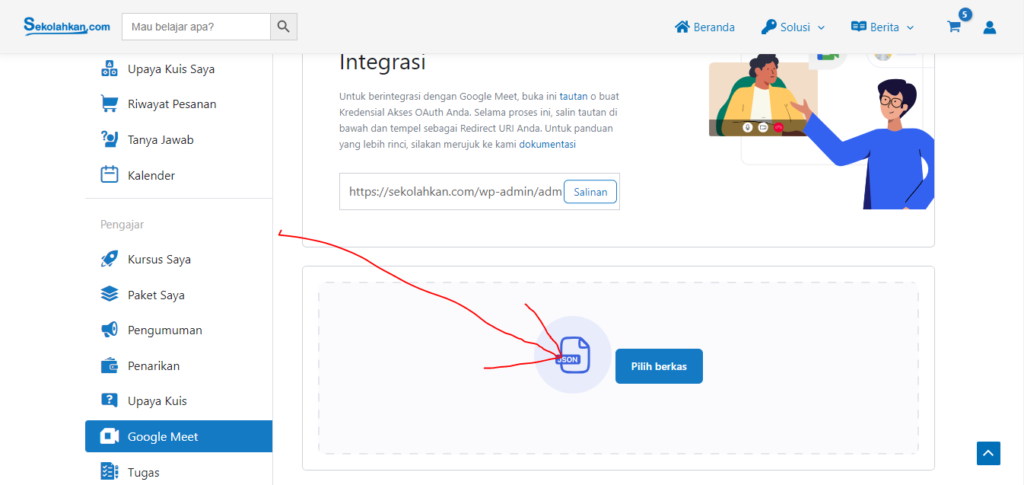
Klik Pilih Berkas untuk mengunggah file JSON Anda, dan unggah file JSON. Setelah diunggah, itu akan mengautentikasi akun Sekolahkan Anda dengan kredensial API. Setelah file diunggah, Anda akan bertemu dengan layar yang baru, dari sini, klik tombol berwarna biru Buka Layar Persetujuan Google .
Tetapkan alamat Email yang ingin Anda tambahkan. Anda juga harus mengizinkan semua izin untuk menyiapkan akun Sekolahkan dengan Google Meet.
Nah itulah dia! Anda selesai dengan pengaturan integrasi.
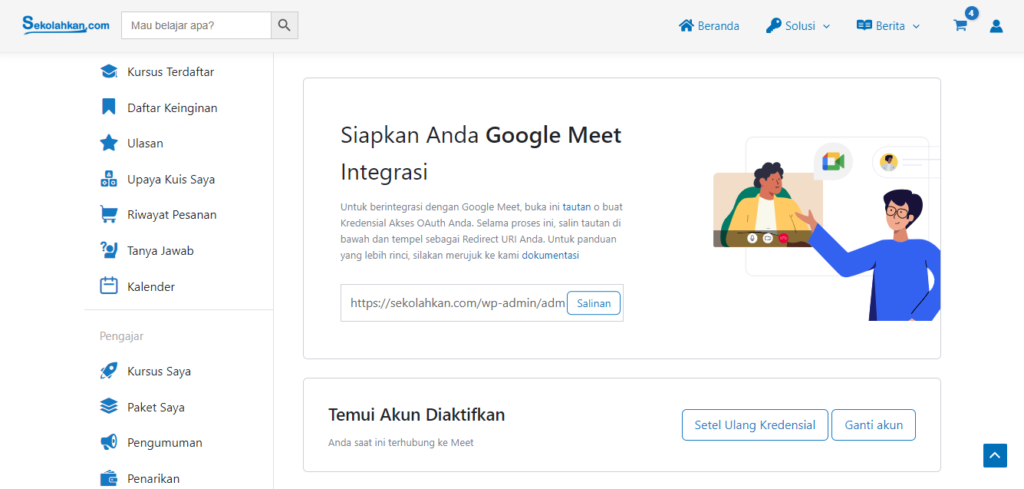
Jika Anda ingin mengubah apa pun dan menggunakan file JSON yang berbeda, klik Setel Ulang Kredensial .
Membuat Webinar
Untuk membuat webinar, ada dua cara. Anda dapat membuat webinar untuk pelajaran berdasarkan topik kursus. Cara lainnya, Anda dapat menemukan membuat webinar di tampilan baru yang memunculkan tombol Google Meet di bagian depan pembuat kursus Sekolahkan.com seperti di bawah.
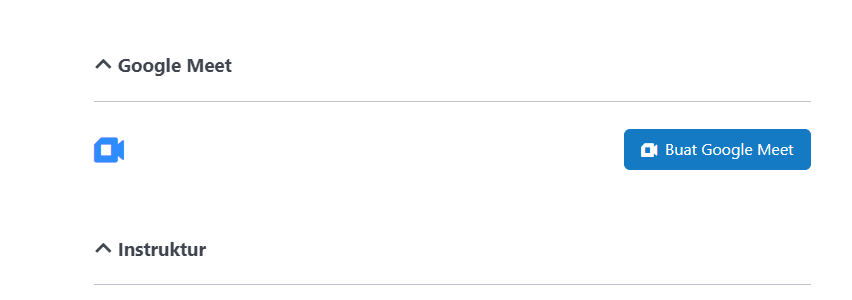
Mengklik Buat Google Meet akan memunculkan pop up tempat Anda dapat mengonfigurasi detail webinar Anda.

Anda dapat menemukan daftar semua webinar aktif yang telah Anda siapkan di Dashboard > Google Meet > Webinar Aktif . Anda juga dapat mengedit webinar dari halaman ini.
Akan ada tab baru yang muncul di bagian Dashboard > Google Meet pada akun Sekolahkan.com anda.
Pengaturan Integrasi Google Meet Khusus
Anda dapat menemukan pengaturan ini di tab Pengaturan Google Meet.
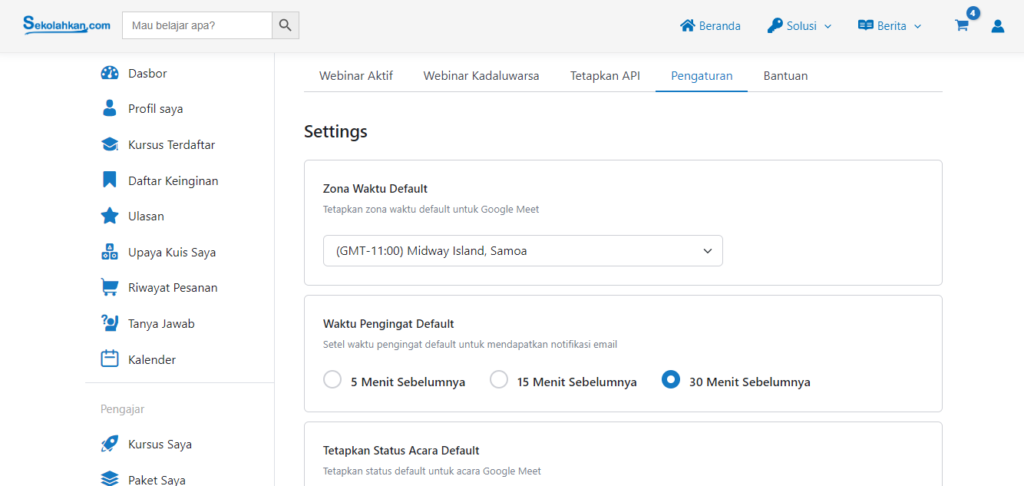
Zona Waktu Default: Tetapkan zona waktu default yang akan ditetapkan untuk webinar Anda. Anda dapat mengubahnya untuk setiap webinar saat menyiapkan webinar baru.
Waktu Pengingat Default : Mengatur waktu pengingat default bagi peserta untuk mendapatkan notifikasi email
Tetapkan Status Acara Default : Tetapkan status default untuk acara webinar Google Meet.
Kirim Pembaruan : Pilih cara mengirim pemberitahuan tentang pembuatan acara baru. Perhatikan bahwa beberapa email mungkin masih terkirim.
Transparansi : Pilih apakah acara memblokir waktu di kalender secara default.
Visibilitas : Mengatur visibilitas default acara webinar.
Setel Ulang Kredensial untuk Google Meet
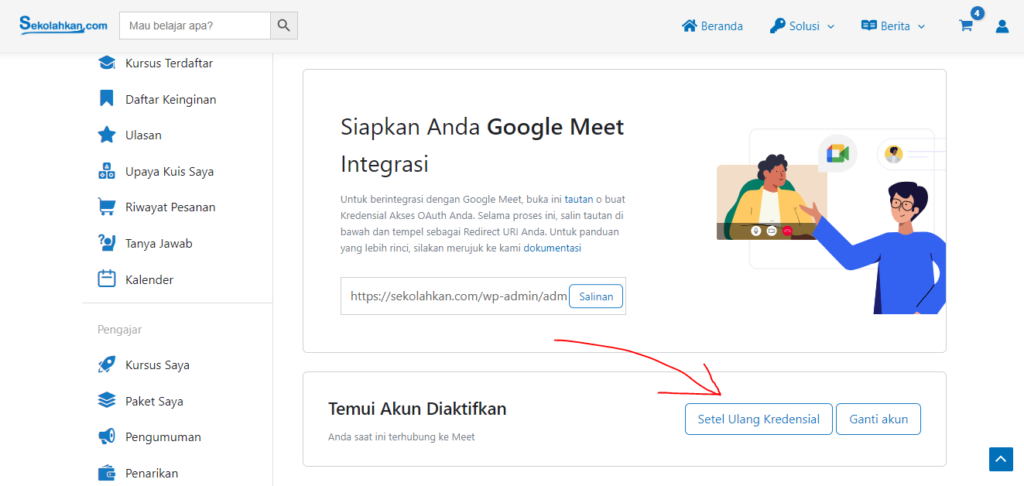
Jika diperlukan, Anda juga dapat membatalkan kredensial Google Meet Anda saat ini menggunakan tombol Setel Ulang Kredensial . Hati-hati menggunakan tombol tersebut.
Untuk menemukan tombol ini, buka Dashboard > Google Meet > Tetapkan API . Setelah mengklik Setel Ulang Kredensial, Akun Google Meet Anda yang saat ini terhubung akan menjadi tidak valid.